Table of Contents
Introduction: Create a Website with WordPress
We are going to show you how to create a website without any coding knowledge. Creating a successful online presence is essential in today’s digital world, and building your own website is a key step. This comprehensive guide is designed to assist you in creating a website, perfect for both beginners and intermediate users. We’ll begin by discussing the basics of web hosting and domain selection, laying a solid foundation for your website creation journey.
Our next step in creating a website is installing the WordPress Content Management System (CMS), a popular and user-friendly platform. With WordPress, managing and publishing content on your website becomes a breeze.
We’ll then dive into configuring WordPress, showing you how to customize the CMS to meet your specific requirements. This includes optimizing your website for performance and security, ensuring an efficient and secure online experience.
A vital aspect of creating a website is understanding the role of WordPress plugins. These add-ons enhance your website’s functionality, allowing you to extend its capabilities beyond the basics.
Another key tool in website creation is the Elementor Page Builder. We’ll guide you through the basics of Elementor, enabling you to design visually stunning pages easily, even without coding skills.
To streamline your website creation process, we’ll also cover the installation of a WordPress Template Kit. This provides you with a range of professional templates and elements, customizable to align with your brand identity.
Lastly, our guide will focus on creating compelling WordPress website pages. You’ll learn to apply your newfound skills to craft pages that are not only visually appealing but also offer a seamless user experience.
Join us in this exciting journey of creating a website with WordPress, where creativity and functionality converge. Embark on this path to unlock the full potential of your digital presence.
Essential Guide to Website Hosting and Domain Names
Although there are come methods to create a website without hosting or a domain name, you can’t get online without either of these. Understanding website hosting and domain names is crucial for launching your site. In this guide, we’ll explore the different types of hosting solutions and how to choose the right domain name.
Understanding Website Hosting:
- Shared Hosting: Ideal for beginners and small websites, shared hosting is cost-effective but can limit server performance and customization.
- VPS Hosting: A step up from shared hosting, Virtual Private Server (VPS) hosting offers a dedicated portion of server resources, suitable for growing websites.
- Dedicated Hosting: For large websites needing robust performance, dedicated hosting offers full control over server resources but requires technical expertise.
Choosing a Hosting Provider:
- I recommend Ionos.com for reliable hosting, with over 15 years of personal experience.
- Evaluate hosting plans based on your website’s needs and growth potential.
Selecting the Right Domain Name:
- The .com extension remains the most sought-after for credibility and recognition.
- Use domain name generators for creative ideas if your preferred name is taken.
- Consider premium domain names for a significant online presence.
Setting Up Hosting and Domain:
- I’ll walk you through signing up for shared hosting and selecting the best plan for your needs.
- Learn how to add and manage your domain name, with tips for those who already own one.
Ensuring Website Security:
- Importance of SSL certificates for secure browsing.
- How to set up SSL for your website.
Conclusion:
- Remember, a good domain name should be easy to spell, memorable, and reflective of your brand.
- Subscribe for more in-depth tutorials on domain names and website hosting.
Setting Up WordPress on Your Domain
Time to create a website, while this will be the basic portion of our lesson, you will actually create a website during this step. Welcome to our comprehensive tutorial on setting up WordPress, the popular Content Management System (CMS), on your domain. Whether you’re using Ionos hosting or any other provider, this guide will simplify the process of getting your WordPress website up and running.
Step 1: Starting with WordPress Installation:
- Access your hosting account and navigate to the ‘Websites and Stores’ section.
- Select WordPress from the list of available applications. We’ll bypass the managed WordPress option to maintain more control over our installation.
Step 2: Configuring WordPress Installation:
- Choose a unique project name for easy identification.
- Create a secure username and password, avoiding common usernames like ‘admin’ for security reasons.
- Utilize a password generator for enhanced security and keep a log of your credentials for reference.
Step 3: Connecting WordPress to Your Domain:
- Follow the prompts to connect WordPress to your domain, ensuring a seamless integration.
- The installation will complete with SSL certification, ensuring your site is secure with HTTPS.
Step 4: Accessing Your WordPress Dashboard:
- Navigate to your website’s URL and log in to the WordPress dashboard using the credentials you set up.
- Remember to change the default login URL for added security.
Conclusion:
Your WordPress site is now installed and ready for customization! Stay tuned for more videos where we’ll dive into configuring WordPress, enhancing its functionality, and ensuring your website’s success. Don’t forget to like, subscribe, and join our community at webdesignworld.com for more resources and interactive support.
WordPress Configuration
After you create a website as you have in the previous step, now you’re ready to configure your website. Having installed WordPress and set up your website hosting and domain, the next crucial step is configuring WordPress. This video will guide you through the process, ensuring your WordPress site is tailored to your needs.
1. Setting Up General WordPress Settings:
- Access the ‘General’ settings in your WordPress dashboard.
- Set a concise and relevant site title and tagline, crucial for SEO. Utilize tools like ChatGPT for creative title ideas.
- Ensure the ‘Membership’ option is unchecked if you’re not running a membership site, to avoid spam.
2. Configuring Writing and Reading Settings:
- In ‘Writing’ settings, explore email-to-post features if needed.
- Set up a ‘Static Page’ in ‘Reading’ settings, choosing ‘Home’ for your homepage and a dedicated page for your blog posts.
3. Creating Essential Pages:
- Add new pages such as ‘Home’, ‘About’, ‘Services’, and ‘Contact’ to structure your site.
- Manage any pop-ups or unnecessary features that may arise during this process.
4. Customizing Discussion and Media Settings:
- In ‘Discussion’ settings, disable comments if unwanted to avoid spam.
- Adjust ‘Permalinks’ for SEO-friendly URL structures, such as category and post names.
5. Adding Dummy Content for Layout Testing:
- Use plugins to generate dummy posts and content, helping you visualize the site layout.
- Remember to deactivate and delete any unnecessary plugins after use.
6. Choosing and Customizing a WordPress Theme:
- Install and activate a theme, like ‘Hello Elementor’, suitable for your site.
- Keep your theme library minimal for better site performance.
7. Setting Up Navigation Menus:
- Create a main navigation menu in the ‘Appearance’ section, adding all essential pages.
- Organize the menu items in a user-friendly order.
Conclusion:
Your WordPress site is now configured with essential settings, pages, and a clean theme. In the next video, we’ll delve into installing plugins to enhance your site’s functionality. Please like, subscribe, and visit our website for more detailed guides and community support.
Essential WordPress Plugins for Building, Securing, and Backing Up Your Website
Continuing our comprehensive WordPress website setup series, this video focuses on selecting and installing essential plugins for website building, security, and backups. Anytime you create a website whether on WordPress or some other platform, having essentials items like these plugins provide is important.
1. Installing a Security Plugin:
- We start with an ‘All-In-One Security’ plugin, enhancing your website’s security with features like login lockout and database security.
- Customize user security settings and adjust the firewall to bolster site protection.
2. Adding Backup Plugins:
- Utilize ‘Duplicator’ for manual backups, offering easy site restoration.
- ‘UpdraftPlus’ is introduced for automatic, scheduled backups, ensuring regular site copies are available.
3. Setting Up SEO with Rank Math:
- Install ‘Rank Math’ for search engine optimization.
- Follow step-by-step configurations, focusing on keywords and meta descriptions to boost SEO performance.
4. Image Optimization and Page Building:
- Opt for image optimization plugins like ‘Smush’ to enhance site speed and performance.
- Install ‘Elementor,’ a powerful page builder, for an intuitive website design experience.
5. Expanding Elementor with Add-ons:
- Explore ‘Envato Elements’ for access to extensive template kits and design assets.
- Add ‘Essential Addons for Elementor’ and ‘Elements Kit’ for expanded design options.
6. Additional Security Measures:
- Consider another layer of security with plugins like ‘iThemes Security’.
- These plugins provide real-time monitoring and alert systems for any unauthorized changes.
Conclusion:
With these plugins, your WordPress site is not only secure but also primed for design and SEO success. Stay tuned for our next tutorial, where we’ll explore Elementor basics and website template installation. Please like and subscribe for more detailed WordPress guides.
Building Your Website with Elementor
Now it’s time to create a website that looks great, we accomplish this with Elementor. This portion of the lesson marks a significant milestone in our website creation series. After securing our domain, hosting, configuring WordPress, and installing essential plugins, we’re now ready to build the website. We’ll also introduce an additional crucial tool – Elementor Pro.
1. Introducing Elementor Pro:
- Elementor Pro, an advanced version of the free Elementor plugin, offers extensive features for website building. It’s a worthwhile investment for only around $60 a year.
- Once purchased, you can easily upload and activate Elementor Pro from the ‘Add New’ section in the WordPress plugins area.
2. Activating Elementor Pro:
- After installation, activate Elementor Pro and connect it with your license for full access to its features.
- We’ll also disable default Elementor themes to focus on our custom designs.
3. Exploring Elementor’s Capabilities:
- Dive into Elementor’s Theme Builder to experiment with headers, footers, and various design elements.
- Utilize the vast library of templates and blocks available in Elementor and its add-ons like Elements Kit and Envato Elements for diverse design options.
4. Customizing with Elementor:
- Learn to adjust site settings like global fonts and typography to match your brand identity.
- Discover how to create engaging layouts using Elementor’s drag-and-drop interface, including buttons, headings, and image insertion.
5. Preparing for Website Design:
- As we prepare to design the website using Elementor Pro, we’ll explore using templates to streamline the process.
- Upcoming videos will cover installing a web design template and further customizing your site with Elementor Pro.
Conclusion:
Stay tuned for the next video, where we’ll delve into selecting and using a web design template. Remember to like and subscribe for more insights, and join our free community at webdesignworld.com for additional support and learning resources.
Installing a WordPress Template Kit Using Elementor
In other lessons we will show you how to create a website from scratch with WordPress, but for now we will use a great template kit to speed up your ability to get online with your business. Continuing our website building journey, this video will guide you through installing a WordPress template kit using Elementor Pro. Template kits differ from themes, offering a more comprehensive and ready-to-use design framework, simplifying the process of customizing your website.
1. Installing Elementor Pro:
- We begin by adding Elementor Pro to our toolkit. Unlike the free version, Elementor Pro provides advanced features and is essential for leveraging full template kit functionalities.
- To install, download Elementor Pro after purchase and upload it to WordPress, activating it for use.
2. Choosing a Template Kit:
- With Elementor Pro installed, we explore the template kit library. We select a kit suitable for a web design tutorial website, offering a visually appealing layout and easy content replacement options.
- A demonstration of previewing and selecting the right template kit aligns with our logo and branding needs.
3. Setting Up the Template Kit:
- Once the kit is chosen, we install it, including necessary add-ons like MetForm and Theme Splat (though MetForm is optional if you prefer Elementor’s built-in forms).
- Import global kit styles for consistent fonts and aesthetics across the website.
4. Customizing Site Identity:
- The process includes uploading a logo and creating a favicon to replace the default WordPress icon, enhancing brand identity.
- We use tools like Photopea for image editing and a favicon generator for creating the site icon.
5. Editing Headers and Footers:
- Utilizing Elementor’s Theme Builder, we edit the header and footer to match our site’s aesthetic, including adjusting mobile responsiveness.
- Demonstrations include customizing button styles, form fields, and checking layouts in different device views.
Conclusion:
This video is a step-by-step guide to installing and customizing a WordPress template kit using Elementor Pro, enhancing the visual appeal and functionality of your website. Stay tuned for the next video, where we’ll start editing the homepage. Don’t forget to like, subscribe, and visit webdesignworld.com for interactive learning and community support.
Building Your Website Pages with Elementor
After you create a website and have it looking great, lets get some pages created to improve our relevance to our customers. In this tutorial, we advance our website development by focusing on creating a compelling homepage using Elementor. After setting up the header and footer in our WordPress template, we now delve into customizing the homepage.
1. Editing with Elementor:
- We start by accessing the homepage through the WordPress dashboard, keeping it open for easy navigation.
- Using Elementor, we’ll edit the homepage, ensuring the header and footer align with our website’s overall design.
2. Implementing the Template Kit:
- The Embato Elements kit, installed earlier, is utilized to seamlessly integrate a homepage template.
- We select and insert the appropriate homepage template, ensuring all elements and animations are correctly placed.
3. Optimizing SEO with Rank Math:
- The SEO settings for the homepage are fine-tuned using the Rank Math plugin.
- Keyword optimization is achieved using tools like ChatGPT, focusing on precise and relevant keywords such as ‘web design tutorials’.
4. Enhancing On-Page SEO:
- We ensure the title and meta description are keyword-optimized, aiming for an SEO score between 70 and 90.
- Subheadings are edited to include the focus keyword, enhancing content relevancy and search engine visibility.
5. Finalizing Homepage Design:
- Adjustments are made to text color and typography for better readability and aesthetic appeal.
- Additional design elements, like Lottie files and buttons, are added to enrich the homepage visually.
Conclusion:
This step-by-step guide outlines the process of building an engaging homepage using Elementor in WordPress. Future videos will cover topics like submitting your site to search engines and utilizing Google Analytics for website optimization. Don’t forget to like, subscribe, and visit webdesignworld.com for more tutorials and community interaction.
Top 10 FAQs for Building Your First Website: Expert Tips & Tricks
These FAQs provide a comprehensive overview for beginners looking to create and manage a WordPress website effectively.
The best way to host a website for beginners often involves choosing a hosting option that balances ease of use, affordability, and scalability. Here are a few key considerations:
-
Shared Hosting: This is typically the most beginner-friendly and cost-effective option. Shared hosting means your website is stored on the same server as many other websites. While this can limit performance and security, it's often sufficient for small websites and those just starting out.
-
Managed WordPress Hosting: If you plan to use WordPress, managed WordPress hosting can be an excellent choice. It's a bit more expensive than shared hosting but offers more features tailored to WordPress, including security, speed optimizations, and easy installations.
-
Website Builders: Platforms like Wix, Squarespace, or Weebly offer hosting as part of their all-in-one website building solutions. They are incredibly user-friendly, offering drag-and-drop interfaces, templates, and integrated hosting. This is ideal for those who want a simple, straightforward way to create and host a website without much technical know-how.
-
VPS (Virtual Private Server) Hosting: A step up from shared hosting, VPS hosting provides more power and flexibility. It's suitable for websites that have outgrown shared hosting but don't require the resources of a dedicated server.
-
Cloud Hosting: Cloud hosting solutions, like Amazon Web Services (AWS), Google Cloud, or Microsoft Azure, offer scalable resources and pay-as-you-go pricing models. They can be more complex to set up, but they're great for websites that may experience variable traffic.
-
Customer Support and Resources: For beginners, choosing a host with excellent customer support and a wealth of educational resources is crucial. This can greatly help in navigating the initial stages of setting up and managing a website.
Ultimately, the best hosting choice depends on your specific needs, technical skills, and the scale of the project. Shared or managed WordPress hosting is typically recommended for beginners due to their ease of use and lower cost. As your website grows, you can consider more advanced options like VPS or cloud hosting.
Securing your WordPress website is crucial to protect it from threats like hacking, malware, and data breaches. Here are key steps to enhance the security of your WordPress site:
-
Keep WordPress Updated: Regularly update your WordPress core, themes, and plugins. Updates often include security patches for vulnerabilities.
-
Strong Passwords and User Permissions: Use strong, unique passwords for your WordPress admin area, FTP accounts, and database. Limit user permissions only to those who need access.
-
Install a Security Plugin: Plugins like Wordfence, iThemes Security, or Sucuri offer a range of features to protect your site, including firewalls, malware scanning, and security hardening.
-
Use SSL/HTTPS: Secure your site’s connection with SSL (Secure Sockets Layer) to encrypt data transferred between the user and the server. Many hosting providers offer free SSL certificates through Let's Encrypt.
-
Regular Backups: Regularly backup your website. If your site is compromised, this allows you to restore it to a previous, secure state. Use plugins like UpdraftPlus or VaultPress for scheduled backups.
-
Limit Login Attempts: Implement measures to limit login attempts to prevent brute force attacks. Many security plugins provide this feature.
-
Two-Factor Authentication (2FA): Add an extra layer of security by enabling 2FA for your WordPress login. This requires a second piece of evidence (like a phone notification or code) in addition to the password.
-
Choose Secure Hosting: Opt for a hosting provider known for prioritizing security with features like regular monitoring, attack protection, and firewalls.
-
Disable File Editing: In the WordPress dashboard, disable the ability to edit plugin and theme files directly. This can be done by adding
define('DISALLOW_FILE_EDIT', true);to yourwp-config.phpfile.
-
Regularly Scan for Malware: Use security plugins or services to regularly scan your site for malware or malicious code.
-
Database Security: Change the default WordPress database prefix (
wp_) to something unique to make it harder for hackers to guess your database table names.
-
Secure WP-Admin Directory: Protect your wp-admin directory by password-protecting it or limiting access to specific IP addresses.
-
Hide WordPress Version: Hide your WordPress version to make it harder for attackers to discover vulnerabilities based on your version.
-
Avoid Nulled Themes/Plugins: Never use pirated themes or plugins as they often contain malicious code.
-
Regular Security Audits: Periodically perform security audits to check for vulnerabilities and fix them promptly.
By implementing these measures, you can significantly reduce the risk of security threats and ensure your WordPress site remains safe and secure.
Purchasing and setting up a domain name for your website involves a series of steps that are crucial for establishing your online presence. Here's a step-by-step guide:
-
Choose a Domain Name:
- Brainstorm a domain name that reflects your brand, is easy to remember, and simple to spell. Avoid using hyphens or numbers as they can be confusing.
- Consider using keywords relevant to your business or industry for better SEO (Search Engine Optimization).
-
Check Domain Availability:
- Use a domain name registrar's website (like GoDaddy, Namecheap, or Google Domains) to check if your desired domain is available.
- If the domain is already taken, consider different variations or domain extensions (like .com, .net, .org, etc.).
-
Choose a Domain Registrar:
- Select a reputable domain registrar. Compare prices, renewal fees, domain transfer policies, and any additional services they offer.
- Select a reputable domain registrar. Compare prices, renewal fees, domain transfer policies, and any additional services they offer.
-
Purchase the Domain:
- Once you find an available domain, proceed to purchase it. You'll need to provide personal contact information. This will be registered with ICANN (the Internet Corporation for Assigned Names and Numbers).
- Consider domain privacy protection if offered. This service hides your personal information in the public WHOIS database to protect your privacy.
-
Register the Domain:
- Complete the registration process and make the payment. Most registrars offer domain registration for periods from one year to ten years.
- Set up domain auto-renewal to avoid losing your domain name in case you forget to renew it manually.
-
Set Up Domain Records:
- After purchasing the domain, you'll have access to your registrar's DNS (Domain Name System) management panel.
- Configure your DNS records. For a basic website, you'll primarily need to set up A records (which point to an IP address) and MX records (for email).
-
Connect Your Domain to Hosting:
- If your hosting provider is different from your domain registrar, you'll need to point your domain to your web host.
- Update your domain's nameservers to those provided by your hosting company. This information is typically found in your hosting control panel or received via email.
-
Verify the Domain Setup:
- It can take a few hours to 48 hours for DNS changes to propagate worldwide.
- Check periodically to ensure your website is accessible via your new domain name.
-
Set Up Professional Email (Optional):
- Consider setting up a professional email address (like [email protected]). Many hosting providers offer this service.
- Consider setting up a professional email address (like [email protected]). Many hosting providers offer this service.
-
Renew Your Domain:
- Keep track of your domain's expiration date to ensure timely renewal. Losing your domain can be detrimental to your brand and SEO.
- Keep track of your domain's expiration date to ensure timely renewal. Losing your domain can be detrimental to your brand and SEO.
By following these steps, you can secure a domain name that not only represents your brand but also sets a professional tone for your online presence. Remember, your domain name is a key part of your digital identity, so choose and manage it wisely.
Installing WordPress on your hosting account can usually be done in a few straightforward steps. The process may vary slightly depending on your hosting provider, but most offer a similar, user-friendly experience. Here's a general guide:
-
Log Into Your Hosting Account:
- Start by logging into your hosting account's control panel. This is typically provided by your hosting provider upon signing up.
- Start by logging into your hosting account's control panel. This is typically provided by your hosting provider upon signing up.
-
Access the Website Installation Feature:
- Look for a website installation feature in your control panel. Many hosting providers offer tools like Softaculous, Fantastico, or QuickInstall for easy software installations.
- If your host uses cPanel, you'll often find these tools in the "Software" or "Softaculous Apps Installer" section.
-
Select WordPress:
- In the installation tool, choose WordPress from the list of available software.
- Some hosting providers offer a dedicated WordPress hosting plan, which might include a one-click WordPress install feature.
-
Choose Domain for Installation:
- Specify the domain on which you want to install WordPress. If you have multiple domains/subdomains, select the one you intend to use for your WordPress site.
- Decide whether to install WordPress in the root directory (e.g., yourdomain.com) or a subdirectory (e.g., yourdomain.com/blog).
-
Fill in the Installation Details:
- Enter details such as site name, admin username, password, and email. Choose a strong, unique username and password for security reasons.
- Some setups allow you to select the WordPress version and set up database names and table prefixes. Opt for the latest version of WordPress for better security and features.
-
Advanced Options (Optional):
- If available, configure advanced options like database settings, table prefixes, and automatic updates.
- You can also set up automatic backups, though it's advisable to have a manual backup routine as well.
-
Initiate the Installation:
- Once you've entered all the required details, click the install button. The installer will upload the WordPress files and set up the database for your site.
- Once you've entered all the required details, click the install button. The installer will upload the WordPress files and set up the database for your site.
-
Wait for the Installation to Complete:
- The installation process usually takes a few minutes. You should see a progress indicator.
- Once the installation is complete, you'll typically receive a confirmation message with a link to your WordPress site and the admin dashboard.
-
Access Your WordPress Dashboard:
- Click on the admin URL provided in the confirmation message (usually yourdomain.com/wp-admin).
- Log in with the username and password you set during installation.
-
Begin Customizing Your Site:
- Once logged in, you can start customizing your site by choosing themes, installing plugins, and adding content.
- Once logged in, you can start customizing your site by choosing themes, installing plugins, and adding content.
Remember, each hosting provider might have a slightly different process or interface, so it's a good idea to consult their specific documentation or support resources if you encounter any difficulties.
When setting up a WordPress site, choosing the right plugins can significantly enhance its functionality, security, and performance. Here's a list of essential types of plugins you should consider installing:
Security Plugin:
- Examples: Wordfence, Sucuri Security, iThemes Security.
- Purpose: These plugins help protect your site from hacking, malware, and other security threats.
SEO Plugin:
- Examples: Yoast SEO, Rank Math, All in One SEO Pack.
- Purpose: SEO plugins assist in optimizing your site for search engines, improving your visibility and rankings.
Caching Plugin:
- Examples: W3 Total Cache, WP Super Cache, LiteSpeed Cache.
- Purpose: Caching plugins improve site speed by storing a static version of your pages and posts, reducing the load on your server.
Backup Plugin:
- Examples: UpdraftPlus, VaultPress, BackupBuddy.
- Purpose: Regular backups are crucial. These plugins automate the process, allowing you to easily restore your site in case of data loss or hacking.
Page Builder Plugin:
- Examples: Elementor, Beaver Builder, Divi Builder.
- Purpose: Page builders offer a drag-and-drop interface to create beautiful pages without needing to know how to code.
Contact Form Plugin:
- Examples: Contact Form 7, WPForms, Gravity Forms.
- Purpose: These plugins allow you to easily create and manage contact forms on your site.
E-commerce Plugin (if you're setting up an online store):
- Examples: WooCommerce, Easy Digital Downloads.
- Purpose: They provide a complete solution for selling products or services online.
Anti-Spam Plugin:
- Examples: Akismet, Anti-Spam Bee.
- Purpose: These plugins help in filtering out spam comments and messages, keeping your site clean and professional.
Analytics Plugin:
- Examples: MonsterInsights, Google Analytics Dashboard for WP.
- Purpose: To integrate and display your Google Analytics data right in your WordPress dashboard.
Image Optimization Plugin:
- Examples: Smush, ShortPixel, EWWW Image Optimizer.
- Purpose: These plugins help to reduce image file sizes without losing quality, improving page load times.
Social Sharing Plugin:
- Examples: Jetpack, Social Media Share Buttons, AddToAny.
- Purpose: To add social media sharing buttons to your posts and pages, making it easy for visitors to share your content.
Remember, while plugins add functionality, having too many can slow down your site. Only install what you need, and always keep them updated to avoid security vulnerabilities.
Purchasing and setting up a domain name for your website involves a series of steps that are crucial for establishing your online presence. Here's a step-by-step guide:
-
Choose a Domain Name:
- Brainstorm a domain name that reflects your brand, is easy to remember, and simple to spell. Avoid using hyphens or numbers as they can be confusing.
- Consider using keywords relevant to your business or industry for better SEO (Search Engine Optimization).
-
Check Domain Availability:
- Use a domain name registrar's website (like GoDaddy, Namecheap, or Google Domains) to check if your desired domain is available.
- If the domain is already taken, consider different variations or domain extensions (like .com, .net, .org, etc.).
-
Choose a Domain Registrar:
- Select a reputable domain registrar. Compare prices, renewal fees, domain transfer policies, and any additional services they offer.
- Select a reputable domain registrar. Compare prices, renewal fees, domain transfer policies, and any additional services they offer.
-
Purchase the Domain:
- Once you find an available domain, proceed to purchase it. You'll need to provide personal contact information. This will be registered with ICANN (the Internet Corporation for Assigned Names and Numbers).
- Consider domain privacy protection if offered. This service hides your personal information in the public WHOIS database to protect your privacy.
-
Register the Domain:
- Complete the registration process and make the payment. Most registrars offer domain registration for periods from one year to ten years.
- Set up domain auto-renewal to avoid losing your domain name in case you forget to renew it manually.
-
Set Up Domain Records:
- After purchasing the domain, you'll have access to your registrar's DNS (Domain Name System) management panel.
- Configure your DNS records. For a basic website, you'll primarily need to set up A records (which point to an IP address) and MX records (for email).
-
Connect Your Domain to Hosting:
- If your hosting provider is different from your domain registrar, you'll need to point your domain to your web host.
- Update your domain's nameservers to those provided by your hosting company. This information is typically found in your hosting control panel or received via email.
-
Verify the Domain Setup:
- It can take a few hours to 48 hours for DNS changes to propagate worldwide.
- Check periodically to ensure your website is accessible via your new domain name.
-
Set Up Professional Email (Optional):
- Consider setting up a professional email address (like [email protected]). Many hosting providers offer this service.
- Consider setting up a professional email address (like [email protected]). Many hosting providers offer this service.
-
Renew Your Domain:
- Keep track of your domain's expiration date to ensure timely renewal. Losing your domain can be detrimental to your brand and SEO.
- Keep track of your domain's expiration date to ensure timely renewal. Losing your domain can be detrimental to your brand and SEO.
By following these steps, you can secure a domain name that not only represents your brand but also sets a professional tone for your online presence. Remember, your domain name is a key part of your digital identity, so choose and manage it wisely.
Yes, you can certainly edit images for your website without using professional software like Adobe Photoshop. There are numerous free and user-friendly tools available that provide a range of editing features suitable for website graphics. Here are some options:
-
Canva:
- Canva is a popular online design tool that's great for creating website graphics, social media images, banners, and more. It offers a drag-and-drop interface and a wide range of templates.
- Canva is a popular online design tool that's great for creating website graphics, social media images, banners, and more. It offers a drag-and-drop interface and a wide range of templates.
-
GIMP (GNU Image Manipulation Program):
- GIMP is a free, open-source image editor that offers many of the features of professional software. It's suitable for tasks like photo retouching, image composition, and image authoring.
- GIMP is a free, open-source image editor that offers many of the features of professional software. It's suitable for tasks like photo retouching, image composition, and image authoring.
-
Pixlr:
- Pixlr offers both a simple and an advanced online photo editor. It's a good choice for quick edits, with features similar to Photoshop but in a more accessible format.
- Pixlr offers both a simple and an advanced online photo editor. It's a good choice for quick edits, with features similar to Photoshop but in a more accessible format.
-
Paint.NET:
- Paint.NET is a free Windows-based image and photo editing software. It's simpler than GIMP but offers essential features like layers, special effects, and a wide range of powerful tools.
- Paint.NET is a free Windows-based image and photo editing software. It's simpler than GIMP but offers essential features like layers, special effects, and a wide range of powerful tools.
-
Adobe Spark:
- Adobe Spark is an online and mobile design app that lets you create graphics, web pages, and video stories. It's very user-friendly and ideal for creating web images.
- Adobe Spark is an online and mobile design app that lets you create graphics, web pages, and video stories. It's very user-friendly and ideal for creating web images.
-
Fotor:
- Fotor is an online photo editing tool with an easy-to-use interface. It's great for basic editing, collage making, and designing.
- Fotor is an online photo editing tool with an easy-to-use interface. It's great for basic editing, collage making, and designing.
-
Snappa:
- Snappa is an online graphic design tool that allows you to create visuals quickly. It's useful for social media images, blog post graphics, and more.
- Snappa is an online graphic design tool that allows you to create visuals quickly. It's useful for social media images, blog post graphics, and more.
-
PicMonkey:
- PicMonkey is an online photo editor with a focus on ease of use. It's great for creating social media posts, ads, and other web graphics.
- PicMonkey is an online photo editor with a focus on ease of use. It's great for creating social media posts, ads, and other web graphics.
-
Photopea:
- Photopea is an advanced image editor that can be used for tasks such as photo editing, creating illustrations, web design, or converting between different image formats.
- Photopea is an advanced image editor that can be used for tasks such as photo editing, creating illustrations, web design, or converting between different image formats.
-
Befunky:
- Befunky is a straightforward online photo editor and graphic designer tool, useful for basic edits, collage making, and graphic design.
- Befunky is a straightforward online photo editor and graphic designer tool, useful for basic edits, collage making, and graphic design.
These tools often come with tutorials or guides, making them accessible even for beginners. They can help you create high-quality images for your website without the need for expensive, professional-grade software.
Tracking and analyzing your website's traffic is essential for understanding your audience, improving your site, and making data-driven decisions. Here's how to get started:
-
Set Up Google Analytics:
- Google Analytics is the most widely used web analytics service. It's free and provides comprehensive data about your website traffic, user behavior, and more.
- To set it up, create a Google Analytics account, and then add a tracking code to your website. If you're using WordPress, many plugins can help you integrate Google Analytics easily.
-
Understand Key Metrics:
- Sessions: Total number of visits to your site.
- Users: Unique visitors to your site.
- Pageviews: Total number of pages viewed.
- Bounce Rate: The percentage of visitors who navigate away from the site after viewing only one page.
- Average Session Duration: The average length of a session.
- Traffic Sources: Where your visitors are coming from (e.g., direct, search engines, social media).
-
Monitor Traffic Sources:
- Analyze where your traffic is coming from to understand which marketing efforts are effective. Focus on search traffic, direct traffic, referrals, and social media traffic.
- Analyze where your traffic is coming from to understand which marketing efforts are effective. Focus on search traffic, direct traffic, referrals, and social media traffic.
-
Track User Behavior:
- Use behavior reports to see what pages are the most popular, how long visitors stay on them, and what content keeps them engaged.
- Use behavior reports to see what pages are the most popular, how long visitors stay on them, and what content keeps them engaged.
-
Set Goals and Track Conversions:
- In Google Analytics, you can set up specific goals (like form submissions, product purchases, or page visits) to track conversions and understand how well your site fulfills your target objectives.
- In Google Analytics, you can set up specific goals (like form submissions, product purchases, or page visits) to track conversions and understand how well your site fulfills your target objectives.
-
Analyze Audience Demographics:
- Understand your audience better by analyzing demographics (age, gender), interests, geography, and device usage.
- Understand your audience better by analyzing demographics (age, gender), interests, geography, and device usage.
-
Use Real-Time Reporting:
- Google Analytics' real-time reporting allows you to see activity as it happens on your site. This is useful for monitoring traffic during specific campaigns or events.
- Google Analytics' real-time reporting allows you to see activity as it happens on your site. This is useful for monitoring traffic during specific campaigns or events.
-
Review Reports Regularly:
- Regularly review your analytics to identify trends, track improvements, or spot potential issues.
- Regularly review your analytics to identify trends, track improvements, or spot potential issues.
-
Integrate with Other Tools:
- Consider integrating Google Analytics with other tools like Google Search Console for additional insights into search performance and website health.
- Consider integrating Google Analytics with other tools like Google Search Console for additional insights into search performance and website health.
-
Act on the Data:
- Use the insights you gain to optimize your website, improve user experience, refine your marketing strategies, and create more targeted content.
- Use the insights you gain to optimize your website, improve user experience, refine your marketing strategies, and create more targeted content.
Remember, while Google Analytics is a powerful tool, it requires consistent monitoring and analysis to truly benefit your website's performance. Regularly checking your analytics and staying updated with any changes in user behavior or traffic patterns is key to a successful online strategy.
Creating effective website content is essential for engaging your audience, improving search engine rankings, and driving conversions. Here are some key tips for crafting compelling content for your website:
-
Understand Your Audience:
- Identify and understand your target audience. Know their interests, needs, and pain points. Tailor your content to address these aspects.
- Identify and understand your target audience. Know their interests, needs, and pain points. Tailor your content to address these aspects.
-
Clear and Concise Writing:
- Write clearly and concisely. Avoid jargon and complex language unless it's necessary for your audience. Make your content easily digestible.
- Write clearly and concisely. Avoid jargon and complex language unless it's necessary for your audience. Make your content easily digestible.
-
Engaging and Informative:
- Create content that is both engaging and informative. Provide value to your readers by addressing their questions, offering solutions, and sharing knowledgeable insights.
- Create content that is both engaging and informative. Provide value to your readers by addressing their questions, offering solutions, and sharing knowledgeable insights.
-
Use Headings and Subheadings:
- Break up text with headings and subheadings to make it more scannable. This not only helps readers navigate your content but also aids in SEO.
- Break up text with headings and subheadings to make it more scannable. This not only helps readers navigate your content but also aids in SEO.
-
Incorporate Keywords:
- Integrate relevant keywords naturally into your content to improve your SEO. Use tools for keyword research to find what your audience is searching for.
- Integrate relevant keywords naturally into your content to improve your SEO. Use tools for keyword research to find what your audience is searching for.
-
Include Calls to Action (CTAs):
- Guide your readers on what to do next with clear calls to action, whether it's subscribing to a newsletter, downloading a guide, or contacting you for more information.
- Guide your readers on what to do next with clear calls to action, whether it's subscribing to a newsletter, downloading a guide, or contacting you for more information.
-
Optimize for SEO:
- In addition to keywords, optimize your content for SEO in other ways: use meta tags, create SEO-friendly URLs, and include alt text for images.
- In addition to keywords, optimize your content for SEO in other ways: use meta tags, create SEO-friendly URLs, and include alt text for images.
-
Utilize Visuals:
- Enhance your content with relevant visuals like images, videos, infographics, or charts. Visuals can increase engagement and make complex information easier to understand.
- Enhance your content with relevant visuals like images, videos, infographics, or charts. Visuals can increase engagement and make complex information easier to understand.
-
Storytelling and Personalization:
- Use storytelling to make your content more relatable and engaging. Personalized content can create a deeper connection with your audience.
- Use storytelling to make your content more relatable and engaging. Personalized content can create a deeper connection with your audience.
-
Update Regularly:
- Keep your content fresh and up-to-date. Regularly review and update your pages, especially those with time-sensitive information.
- Keep your content fresh and up-to-date. Regularly review and update your pages, especially those with time-sensitive information.
-
Mobile Responsiveness:
- Ensure your content is accessible and looks good on mobile devices. More users are accessing content on their phones, so mobile-friendliness is crucial.
- Ensure your content is accessible and looks good on mobile devices. More users are accessing content on their phones, so mobile-friendliness is crucial.
-
Link Internally and Externally:
- Use internal links to guide users to related content on your site, and external links to provide additional value and reference sources.
- Use internal links to guide users to related content on your site, and external links to provide additional value and reference sources.
-
User Feedback and Analytics:
- Use user feedback and analytics to understand what content works well and what doesn't. This can guide your future content strategy.
- Use user feedback and analytics to understand what content works well and what doesn't. This can guide your future content strategy.
-
Consistency and Brand Voice:
- Maintain a consistent tone and style that aligns with your brand. Consistency helps in building a recognizable brand voice.
- Maintain a consistent tone and style that aligns with your brand. Consistency helps in building a recognizable brand voice.
-
Accessible and Inclusive Content:
- Ensure your content is accessible to all, including people with disabilities. Use alt text for images, provide transcripts for videos, and use readable fonts.
- Ensure your content is accessible to all, including people with disabilities. Use alt text for images, provide transcripts for videos, and use readable fonts.
By following these tips, you can create compelling, effective website content that resonates with your audience, improves your SEO, and supports your overall online strategy. Remember, great content is not just about what you say but also how you say it.
Making your website mobile-responsive is crucial in today's digital landscape, as a significant portion of web traffic comes from mobile devices. Here's how to ensure your website is mobile-friendly:
-
Use a Responsive Design:
- Opt for a responsive website design that automatically adjusts the layout to fit the screen size of the device it's being viewed on. This can be achieved through responsive web design frameworks like Bootstrap or by using a responsive theme if you're using a CMS like WordPress.
- Opt for a responsive website design that automatically adjusts the layout to fit the screen size of the device it's being viewed on. This can be achieved through responsive web design frameworks like Bootstrap or by using a responsive theme if you're using a CMS like WordPress.
-
Test Your Site on Multiple Devices:
- Regularly test your website on various devices (smartphones, tablets) and browsers to ensure it displays correctly and is user-friendly on all of them.
- Regularly test your website on various devices (smartphones, tablets) and browsers to ensure it displays correctly and is user-friendly on all of them.
-
Optimize Images and Media:
- Ensure that images and other media files are optimized for fast loading. Use responsive images that adjust in size based on the device.
- Ensure that images and other media files are optimized for fast loading. Use responsive images that adjust in size based on the device.
-
Use Flexible Grid Layouts:
- Implement flexible grid layouts that use relative units like percentages, rather than fixed units like pixels. This makes sure your content scales smoothly to different screen sizes.
- Implement flexible grid layouts that use relative units like percentages, rather than fixed units like pixels. This makes sure your content scales smoothly to different screen sizes.
-
Implement Media Queries:
- Use CSS media queries to apply different styling rules for different devices based on screen size, resolution, and orientation.
- Use CSS media queries to apply different styling rules for different devices based on screen size, resolution, and orientation.
-
Simplify Navigation:
- Simplify your website’s navigation to make it easy to use on small screens. Consider using a hamburger menu for mobile devices to save space.
- Simplify your website’s navigation to make it easy to use on small screens. Consider using a hamburger menu for mobile devices to save space.
-
Make Touch Elements User-Friendly:
- Ensure that all buttons, links, and form fields are large enough to be easily clicked on a small touchscreen. The recommended size for touch elements is at least 48 pixels in size.
- Ensure that all buttons, links, and form fields are large enough to be easily clicked on a small touchscreen. The recommended size for touch elements is at least 48 pixels in size.
-
Avoid Flash:
- Avoid using Flash as it's not supported on most mobile devices and can hinder your site's performance and SEO.
- Avoid using Flash as it's not supported on most mobile devices and can hinder your site's performance and SEO.
-
Optimize Text Size and Spacing:
- Ensure that text size is readable on small screens without the need for zooming. Also, make sure that there is enough spacing for touch targets.
- Ensure that text size is readable on small screens without the need for zooming. Also, make sure that there is enough spacing for touch targets.
-
Minimize the Use of Pop-Ups:
- Minimize or adapt pop-ups for mobile users, as they can be challenging to close on a small screen and can negatively affect the user experience.
- Minimize or adapt pop-ups for mobile users, as they can be challenging to close on a small screen and can negatively affect the user experience.
-
Accelerated Mobile Pages (AMP):
- Consider implementing Accelerated Mobile Pages (AMP) for your content. AMP is a project from Google that helps load pages quickly on mobile devices.
- Consider implementing Accelerated Mobile Pages (AMP) for your content. AMP is a project from Google that helps load pages quickly on mobile devices.
-
Use a Mobile-First Approach:
- When designing or redesigning your website, consider using a mobile-first approach. This means designing for the smallest screen first and then scaling up for larger screens.
- When designing or redesigning your website, consider using a mobile-first approach. This means designing for the smallest screen first and then scaling up for larger screens.
-
Regularly Update and Test:
- Regularly update your website and test its mobile responsiveness. Web standards and mobile devices change frequently, so continuous testing is necessary.
- Regularly update your website and test its mobile responsiveness. Web standards and mobile devices change frequently, so continuous testing is necessary.
-
Check Mobile Usability in Google Search Console:
- Use Google Search Console's Mobile Usability report to find and fix any mobile usability issues on your site.
- Use Google Search Console's Mobile Usability report to find and fix any mobile usability issues on your site.
By ensuring your website is mobile-responsive, you not only enhance user experience but also improve your site's SEO, as search engines like Google favor mobile-friendly websites.

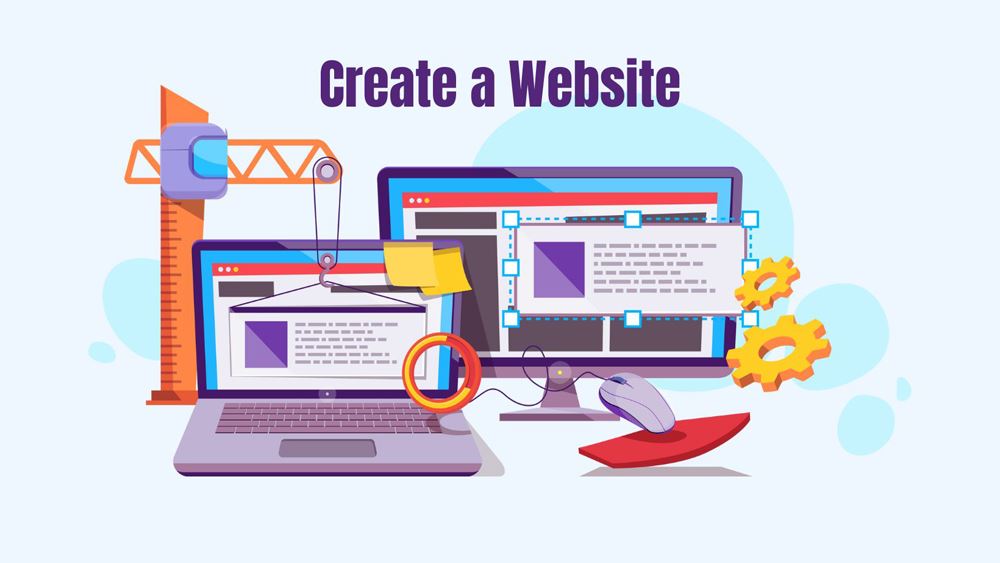
Responses